工作中按分幅矢量对影像数据进行分幅并按要求命名是我们常做的一个操作,今天小助手就汇总下在ArcGIS和Global Mapper中进行批量分幅。
所需数据:
Shp矢量
正射影像
文末有数据下载链接
所需软件:
ArcGIS
Global Mapper
操作流程:
ArcGIS中操作相对于Global Mapper中稍微麻烦些,ArcGIS中使用模型构建器来进行批量分幅操作。
▐ ArcGIS
先将分幅数据、矢量导入软件中。![图片[1]-ArcGIS和Global Mapper中批量DOM分幅裁剪命名-元地理信息科学](https://file.tuyuangis.com/uploads/20211222/0dc782015db7baff513bbefc1477e022.jpg)
然后打开菜单栏的模型构建器图片,并点击菜单栏 插入→ 迭代器–要素选择,
![图片[2]-ArcGIS和Global Mapper中批量DOM分幅裁剪命名-元地理信息科学](https://file.tuyuangis.com/uploads/20211222/3362b83061468373aa1884d06f566b57.jpg)
![图片[3]-ArcGIS和Global Mapper中批量DOM分幅裁剪命名-元地理信息科学](https://file.tuyuangis.com/uploads/20211222/4c4f6f0f3905ed2fad2631ab269cb5ba.jpg)
双击”迭代要素选择”,要素选择你的分幅矢量并选择分幅命名的字段。(如果对命名有特殊要求可以提前在矢量中添加字段)![图片[4]-ArcGIS和Global Mapper中批量DOM分幅裁剪命名-元地理信息科学](https://file.tuyuangis.com/uploads/20211222/b7b08a3ea6c52a95fceacbf93b13c105.jpg)
下面一步比较重要了,要把 ArcToolbox → 数据管理工具 → 栅格 → 栅格处理 → 裁剪工具直接拖入模型构建器中。
![图片[5]-ArcGIS和Global Mapper中批量DOM分幅裁剪命名-元地理信息科学](https://file.tuyuangis.com/uploads/20211222/563cdf4bf67a12a56e2195138902b85d.jpg)
然后点击链接![图片[6]-ArcGIS和Global Mapper中批量DOM分幅裁剪命名-元地理信息科学](https://file.tuyuangis.com/uploads/20211222/bbf2743be36eba7f3e86e7b5f9c8704b.jpg)
按钮,将”分幅矢量_NAME”与”裁剪”相链接并选择 输出范围 。
![图片[7]-ArcGIS和Global Mapper中批量DOM分幅裁剪命名-元地理信息科学](https://file.tuyuangis.com/uploads/20211222/ab6d5fc4f367ddb143201cdb12a14995.jpg)
下面再双击”裁剪”,选择分幅影像,选择输出文件时一定要命名%值%.tif,这个后缀.tif一定不要忘记。![图片[8]-ArcGIS和Global Mapper中批量DOM分幅裁剪命名-元地理信息科学](https://file.tuyuangis.com/uploads/20211222/ec2f18d3da86544bffcf59321b47b173.jpg)
![图片[9]-ArcGIS和Global Mapper中批量DOM分幅裁剪命名-元地理信息科学](https://file.tuyuangis.com/uploads/20211222/75cb5551c72a9efb2a7f16f320199c9d.jpg)
一切就绪后点击运行即可。![图片[10]-ArcGIS和Global Mapper中批量DOM分幅裁剪命名-元地理信息科学](https://file.tuyuangis.com/uploads/20211222/b8040cbdfb4ee08c8af12b566cc1c383.jpg)
最后看下分幅结果。![图片[11]-ArcGIS和Global Mapper中批量DOM分幅裁剪命名-元地理信息科学](https://file.tuyuangis.com/uploads/20211222/9eae96ccdd5c34a48f08a8e0cf8abe8f.jpg)
▐ Global Mapper
Global Mapper中批量分幅相对于简单多了,分幅矢量和影像准备好就行。
在软件中打开你要分幅的影像和分幅图框。![图片[12]-ArcGIS和Global Mapper中批量DOM分幅裁剪命名-元地理信息科学](https://file.tuyuangis.com/uploads/20211222/85bd6bb62baa79975e9c5b3897cd6d6a.jpg)
选中(将你要导出的全部选中)所要分幅的矢量框,然后File—Export—Raster/Image… 选择你想要导出的格式—点击OK![图片[13]-ArcGIS和Global Mapper中批量DOM分幅裁剪命名-元地理信息科学](https://file.tuyuangis.com/uploads/20211222/0a342d3a4acd693451dbb97ca7780d42.jpg)
还是用Tiling功能,然后导出![图片[14]-ArcGIS和Global Mapper中批量DOM分幅裁剪命名-元地理信息科学](https://file.tuyuangis.com/uploads/20211222/16c465a3a27e72921372cb528254e17d.jpg)
![图片[15]-ArcGIS和Global Mapper中批量DOM分幅裁剪命名-元地理信息科学](https://file.tuyuangis.com/uploads/20211222/9bf4c40f7c0a468e52f4ae364a33eb6e.jpg)
ArcGIS和Global Mapper中进行批量分幅的方法都在这了,可以根据自己的软件情况来尝试一番。
文章来源于公众号GIS前沿
感谢您的来访,获取更多精彩文章请收藏本站。



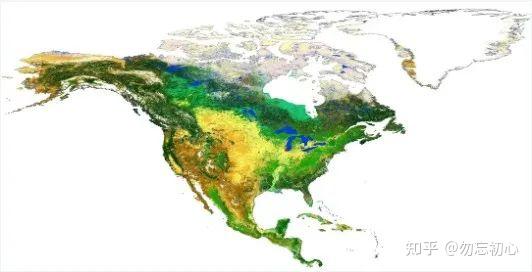
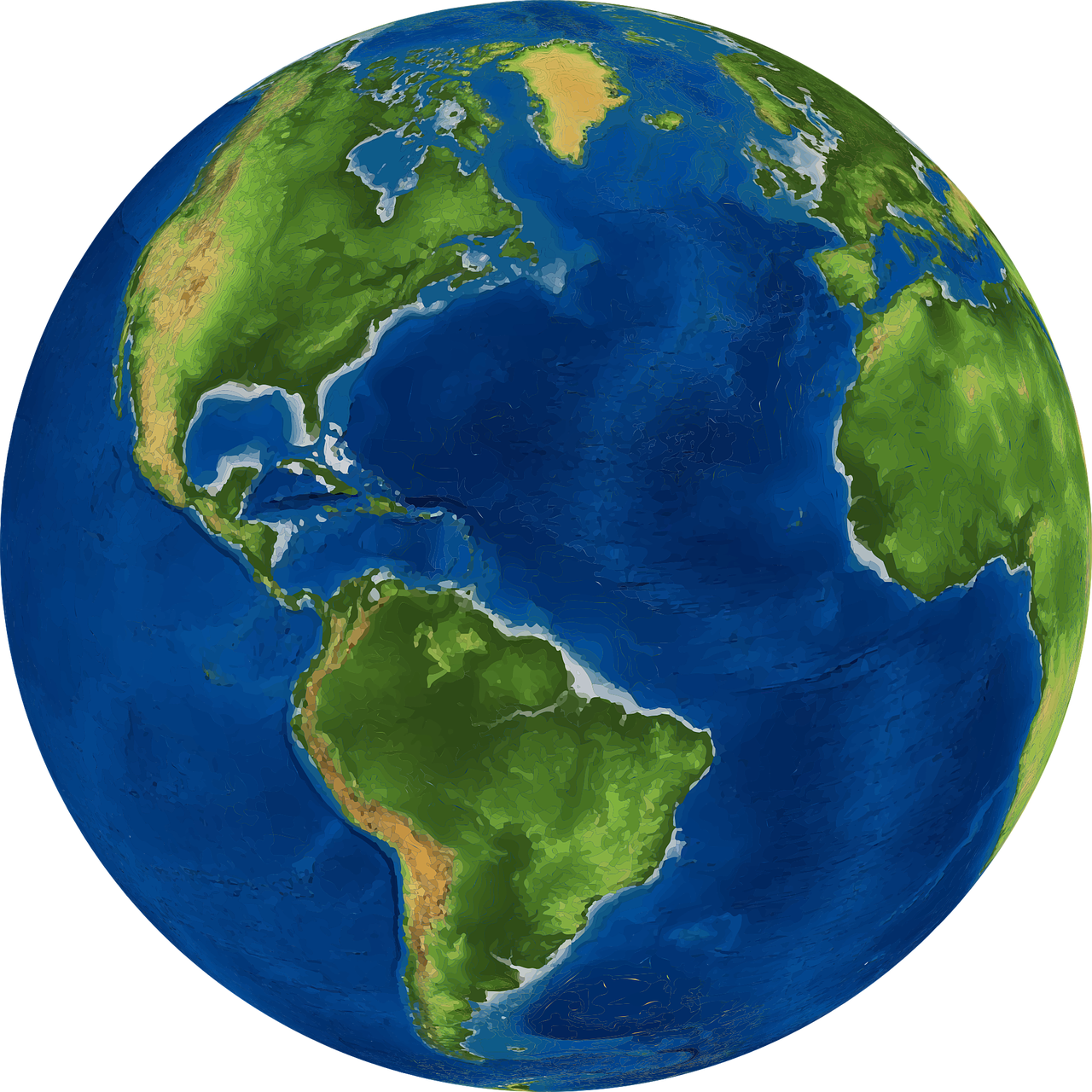



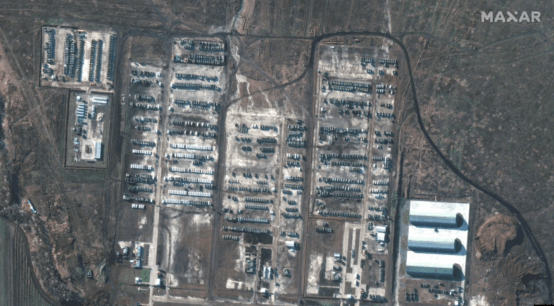

暂无评论内容